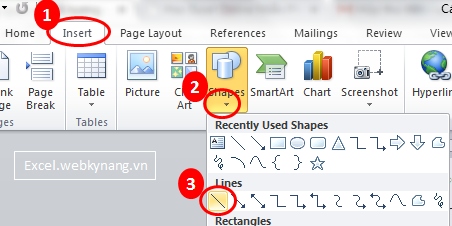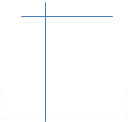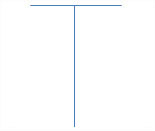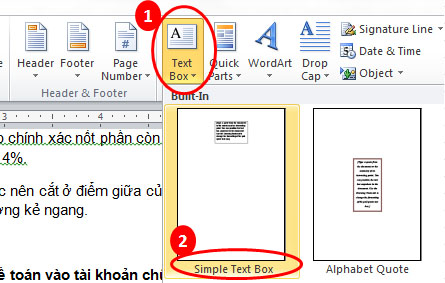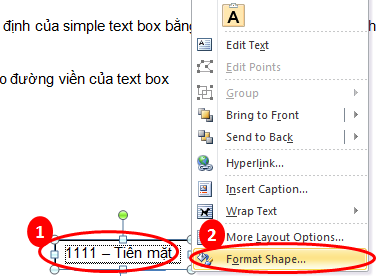Sơ đồ chữ T được sử dụng khá phổ biến hiện trong để trình bày, thể hiện bố cục trong các văn bản. Tuy nhiên, không phải ai cũng biết cách vẽ sơ đồ chữ T trong Word. Bài viết sau đây sẽ chia sẻ đến bạn cách vẽ sơ đồ chữ T cực đơn giản và đẹp mắt cho word không thể bỏ qua.
Xem thêm: Cách chia đôi trang giấy theo chiều ngang trong word
Cách vẽ sơ đồ chữ T trong word 2003 hơi khác với word 2007, 2010
So với word 2007 hoặc 2010, cách vẽ sơ đồ chữ T trong word 2003 sẽ có sự khác biệt. Chủ yếu là từ việc thiết lập và tiếp cận thanh công cụ vẽ ở những phiên bản này có sự khác nhau.
Với word 2003: Thanh công cụ là Drawing tool
Với word 2007, 2010: Dùng thẻ insert trên thanh ribbon để thực hiện vẽ.
Cách vẽ sơ đồ chữ T trong word 2007, 2010
B1: Mở word, chọn Insert > Shapes > Line và chọn đường kẻ thẳng như hình dưới.
B2: Khi kích chuột vào đường kẻ thẳng, bạn di chuột xuống khu vực cần vẽ sơ đồ chữ T. Bấm giữ chuột và di một đường thẳng theo chiều dọc, 1 đường theo chiều ngang để được hình chữ T.
Lúc này bạn có thể đặt trỏ chuột vào đường kẻ thẳng để điều chỉnh lại khung chữ T sao cho đẹp và đúng ý nhất.
B3: Thực hiện chèn tên và số vào khung chữ T bằng cách: chọn Insert > text box > Simple text box.
B4: Sau đó bạn di chuyển trỏ chuột đến vị trí chữ T vẽ và kích chuột trái. Sửa đoạn text mặc định trên Simple text box. Tiếp đó kích chuột phải vào đường viền textbox và chọn Format shape.
B5: Cửa sổ mới hiện lên bạn chọn Line Color > No Line rồi ấn close là hoàn thành.
Video hướng dẫn cách vẽ sơ đồ chữ T trong Word 2007, 2010, 2013
Bạn có thể tham khảo video hướng dẫn chi tiết cách vẽ sơ đồ chữ T trong word dưới đây:
Hình ảnh một số sơ đồ chữ T trong ngành kế toán
Dưới đây là một số hình ảnh sơ đồ chữ T được sử dụng nhiều trong kế toán bạn có thể tham khảo:
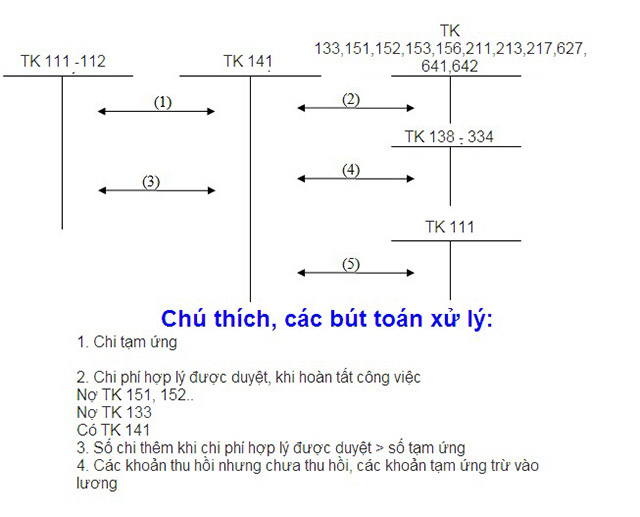
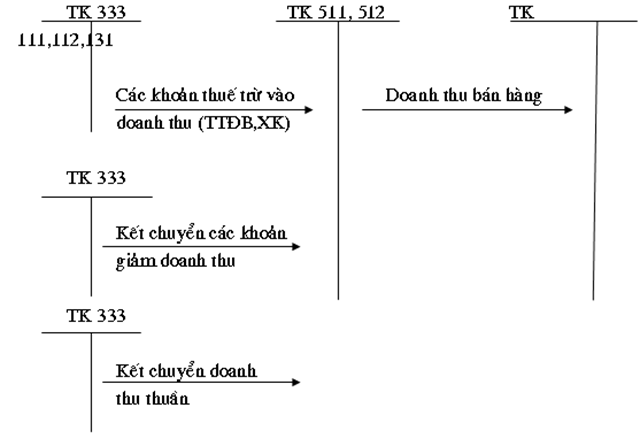
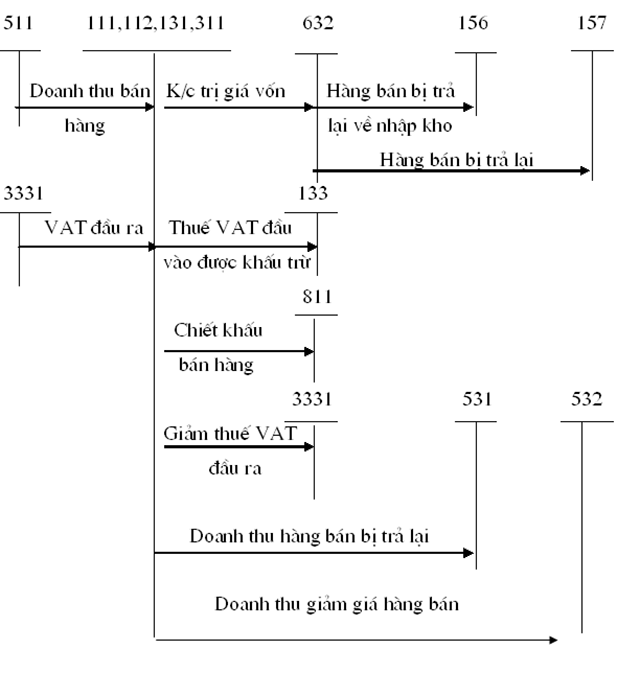
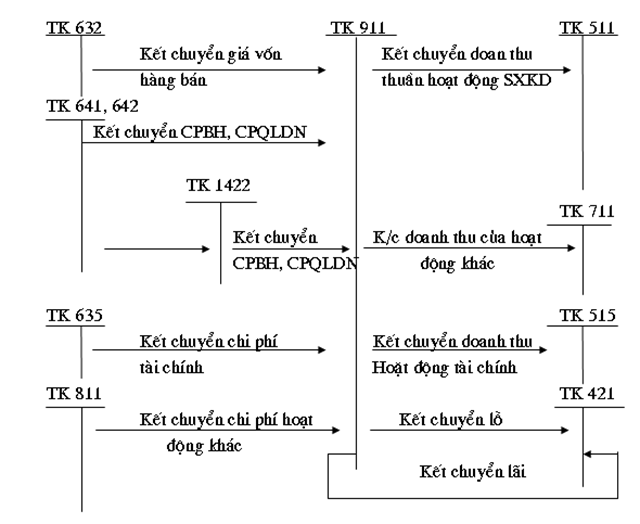
Trên đây là hướng dẫn chi tiết cách vẽ sơ đồ chữ T trong word. Hy vọng những chia sẻ phía trên sẽ hữu ích với bạn.

Tôi là Lê Tùng Vinh – Một thanh niên trẻ tại thành phố Hà Nội, có niềm đam mê với lĩnh vực công nghệ thông tin. Sinh ra và lớn lên trong một gia đình yêu công nghệ, tôi đã luôn có sự tò mò và ham muốn khám phá về các thiết bị điện tử và máy tính từ nhỏ. Đọc tiếp