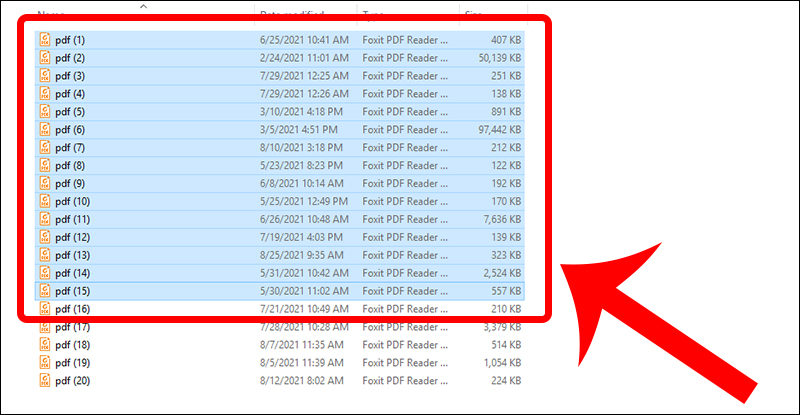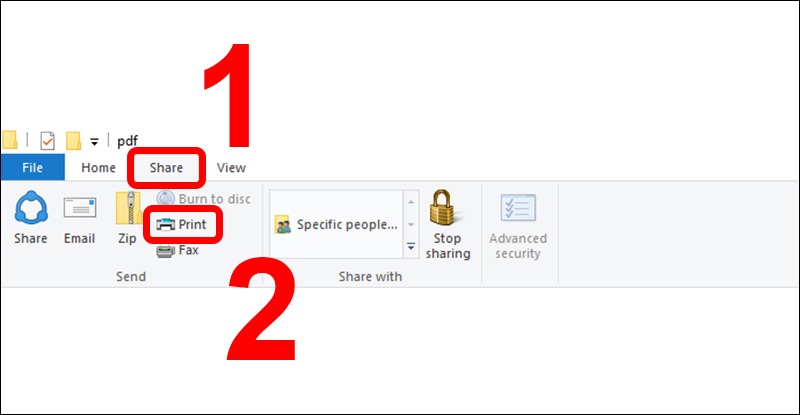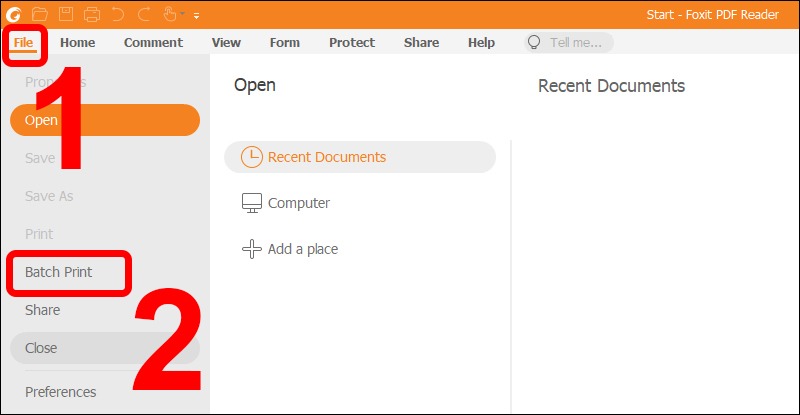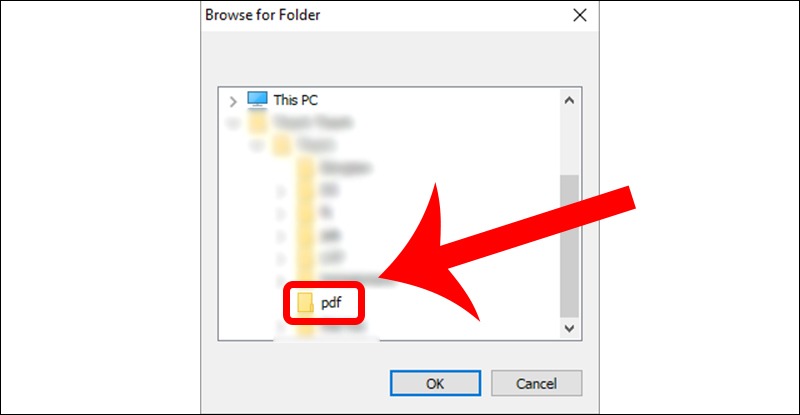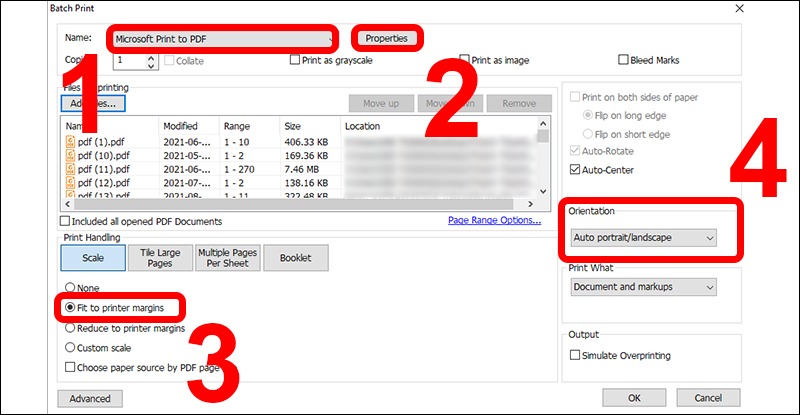Khi bạn thường xuyên chuyển đổi tài liệu từ File Word, Excel và các định dạng khác sang File PDF, thì việc in ấn trở nên thuận tiện hơn. Thông thường, bạn chỉ cần mở File PDF và thực hiện lệnh in là xong. Tuy nhiên, có những trường hợp khi bạn muốn in nhiều tài liệu trong cùng một thư mục. Để giúp bạn thực hiện điều này, chúng tôi sẽ cung cấp hướng dẫn về cách in nhiều File PDF cùng lúc, áp dụng cho các dòng máy in như Canon, HP, Brother, Samsung, Epson.
Xem thêm: Cách chuyển file pdf sang excel giữ nguyên định dạng
Video về cách in nhiều file PDF cùng lúc
1. Cách in nhiều file PDF cùng lúc bằng việc chọn các file vào một thư mục chung
Để in nhiều File PDF trong cùng một thư mục, bạn có thể áp dụng một phương pháp đơn giản và nhanh chóng. Dưới đây là cách thực hiện để lựa chọn tất cả các File PDF và in chúng một cách tiện lợi.
Trước tiên, hãy lưu ý một số điểm quan trọng khi tổng hợp các File PDF vào một thư mục chung. Bạn có thể tổng hợp nhiều File PDF theo nhu cầu của mình, nhưng khi thực hiện in, hệ điều hành Windows chỉ cho phép in tối đa 15 File cùng một lúc. Vì vậy, hãy lựa chọn tối đa 15 File PDF trong mỗi lần in.
Dưới đây là các bước để chọn tất cả các File PDF và thực hiện in chúng:
Bước 1: Chọn tối đa 15 tệp PDF để in.
Để chọn nhiều File trong cùng một thư mục, bạn có thể thực hiện một trong hai cách sau:
- Bấm giữ phím Ctrl và click chuột trái vào từng File PDF bạn muốn chọn.
- Nếu các File cần in nằm liền kề trong danh sách, bạn có thể chọn File đầu tiên, sau đó giữ phím Shift và chọn vào File cuối cùng trong danh sách.
Bước 2: Chuyển sang tab “Share” (Chia sẻ) và chọn lệnh “Print” (In).
Sau khi đã chọn các File PDF, chuyển sang tab “Share” và tìm lệnh “Print” để bắt đầu quá trình in. Nhớ rằng, nếu bạn còn các File PDF khác muốn in, hãy thực hiện lại các bước trên cho các File còn lại.
2. Cách in nhiều file PDF cùng lúc bằng việc sử dụng phần mềm Foxit Reader
Ngoài những mẹo trên, bạn cũng có thể sử dụng phần mềm Foxit Reader để ghép nhiều File PDF lại và thực hiện các thao tác in ấn một cách thuận tiện. Hãy làm theo các bước sau đây:
Tải phần mềm Foxit Reader:
Tải phần mềm Foxit PhantomPDF Reader cho máy tính Windows
Tải phần mềm Foxit PhantomPDF Reader cho máy MacOS
Bước 1: Mở phần mềm Foxit Reader và chọn mục “File” (Tệp) trong thanh menu.
Bước 2: Chọn “Batch Print” (In hàng loạt) trong danh sách tùy chọn.
Bước 3: Nhấn vào “Add Files” (Thêm File) và sau đó chọn “Add Folder” (Thêm Thư mục).
Bước 4: Duyệt tới thư mục chứa các File PDF mà bạn muốn in.
Bước 5: Tùy chỉnh các thông số trước khi thực hiện in ấn.
Có thể tùy chỉnh các thông số sau trước khi thực hiện in:
- Chọn máy in mà bạn muốn sử dụng.
- Cài đặt các thông số in ấn cho máy in.
- Chọn tùy chọn này để căn chỉnh trang với kích thước giấy in.
- Lựa chọn giữa trang ngang hoặc trang dọc.
Rất vui được chia sẻ với bạn cách in nhiều File PDF cùng lúc một cách dễ dàng. Hy vọng rằng những hướng dẫn trên đã giúp bạn thành công trong quá trình in ấn. Chúng tôi sẽ tiếp tục cung cấp những bài viết hữu ích khác cho bạn trong tương lai!

Tôi là Lê Tùng Vinh – Một thanh niên trẻ tại thành phố Hà Nội, có niềm đam mê với lĩnh vực công nghệ thông tin. Sinh ra và lớn lên trong một gia đình yêu công nghệ, tôi đã luôn có sự tò mò và ham muốn khám phá về các thiết bị điện tử và máy tính từ nhỏ. Đọc tiếp