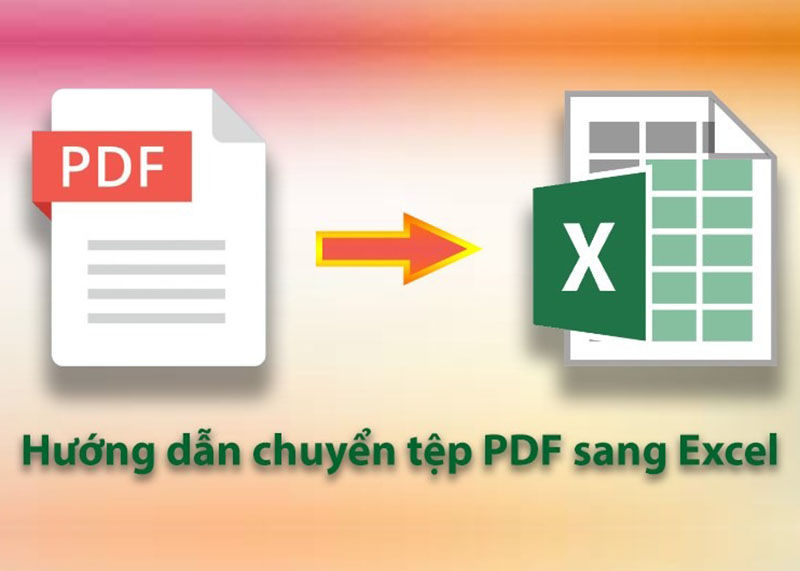Trong quá trình làm việc với tài liệu, chúng ta thường gặp phải tình huống cần chuyển đổi tài liệu PDF sang Excel để phục vụ cho công việc. Tuy nhiên, việc chuyển đổi này thường gặp phải khó khăn vì định dạng của tài liệu PDF không phù hợp với Excel.
Để chuyển đổi tài liệu PDF sang Excel một cách chính xác và giữ nguyên định dạng, người dùng thường phải dành nhiều thời gian và công sức để sửa đổi và tùy chỉnh lại các thông tin trong bảng tính Excel. Nếu không thực hiện chuyển đổi một cách đúng đắn, sẽ dẫn đến việc mất dữ liệu hoặc các thông tin không chính xác, ảnh hưởng đến quá trình làm việc sau này.
Để giải quyết vấn đề chuyển đổi tài liệu PDF sang Excel một cách chính xác và giữ nguyên định dạng, người dùng có thể sử dụng các phần mềm chuyên dụng, dịch vụ trực tuyến hoặc tính năng chuyển đổi của Microsoft Word (phiên bản 2013 trở lên). Các công cụ này đều có tính năng mạnh mẽ và đáng tin cậy, giúp người dùng chuyển đổi tài liệu PDF sang Excel một cách dễ dàng và chính xác. Nội dung dưới đây sẽ hướng dẫn chi tiết 3 cách chuyển file pdf sang excel giữ nguyên định dạng.
Xem thêm: Cách in nhiều File PDF cùng lúc
1. Sử dụng phần mềm chuyên dụng
Phần mềm chuyên dụng cho phép người dùng chuyển đổi tài liệu PDF sang Excel một cách chính xác và giữ nguyên định dạng của tài liệu gốc. Các phần mềm này đã được thiết kế để đọc và phân tích cấu trúc của tài liệu PDF, sau đó chuyển đổi thành các bảng tính Excel tương ứng. Nhờ đó, người dùng có thể chuyển đổi các dữ liệu, bảng tính, biểu đồ, hình ảnh và văn bản từ tài liệu PDF sang Excel một cách dễ dàng và chính xác.
Người dùng có thể sử dụng các phần mềm chuyên dụng như Adobe Acrobat hoặc Nitro Pro để chuyển đổi tài liệu PDF thành định dạng Excel một cách dễ dàng và nhanh chóng.
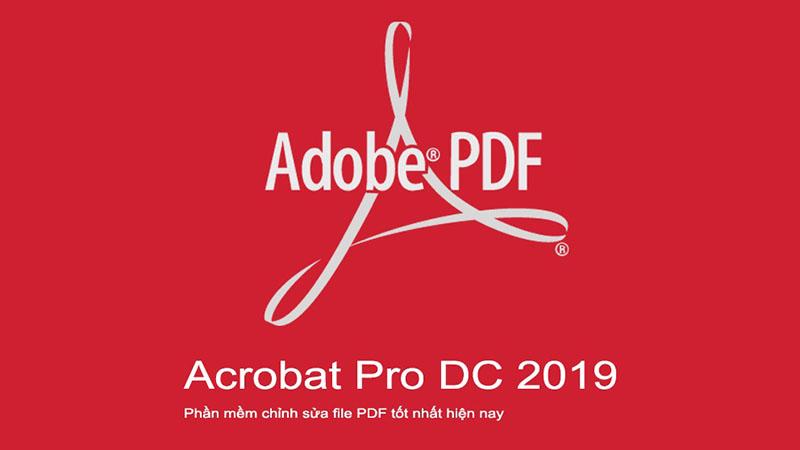
Ví dụ, để chuyển đổi một tài liệu PDF thành file Excel, người dùng có thể sử dụng Adobe Acrobat bằng cách thực hiện các bước sau:
- Mở tài liệu PDF cần chuyển đổi trong Adobe Acrobat.
- Chọn “Export PDF” từ menu File hoặc nút “Export PDF” trên thanh công cụ bên phải của giao diện người dùng.
- Chọn định dạng “Spreadsheet” và sau đó chọn “Microsoft Excel Workbook“.
- Thiết lập các tùy chọn và lưu tệp Excel mới.
Video cách chuyển đổi nhiều file PDF sang Word bằng phần mềm Adobe Acrobat
Khi chuyển đổi file PDF sang Excel bằng phần mềm chuyên dụng, người dùng có thể giữ nguyên định dạng và cấu trúc của tài liệu gốc, đảm bảo rằng các dữ liệu và thông tin được truyền tải một cách chính xác và hiệu quả.
2. Sử dụng dịch vụ trực tuyến
Dịch vụ trực tuyến là một lựa chọn khác để chuyển đổi tài liệu PDF sang Excel một cách dễ dàng và thuận tiện. Các dịch vụ này thường có giao diện thân thiện và dễ sử dụng, cho phép người dùng tải lên tài liệu PDF cần chuyển đổi và nhận được file Excel mới trong vài phút.
Để đảm bảo rằng tài liệu được chuyển đổi giữ nguyên định dạng, các dịch vụ trực tuyến thường sử dụng các công nghệ chuyển đổi tiên tiến và đội ngũ chuyên gia kỹ thuật có kinh nghiệm để đảm bảo rằng quá trình chuyển đổi được thực hiện một cách chính xác và hiệu quả.

Một trong những dịch vụ trực tuyến phổ biến nhất hiện nay để chuyển đổi PDF sang Excel là Smallpdf. Với Smallpdf, người dùng có thể chuyển đổi tài liệu PDF sang Excel một cách nhanh chóng và dễ dàng chỉ trong vài bước đơn giản:
- Truy cập trang web Smallpdf.com và chọn “PDF to Excel” trong danh sách các công cụ chuyển đổi.
- Kéo và thả tài liệu PDF cần chuyển đổi vào trình duyệt hoặc chọn tài liệu từ máy tính của bạn.
- Chờ đợi để Smallpdf hoàn thành quá trình chuyển đổi. Sau khi quá trình kết thúc, bạn có thể tải xuống file Excel mới được tạo ra.
Video cách chuyển đổi nhiều file PDF sang Word bằng Smallpdf
Smallpdf cung cấp một dịch vụ chuyển đổi tài liệu PDF sang Excel hoàn toàn miễn phí với số lượng giới hạn mỗi ngày. Nếu bạn cần chuyển đổi một số lượng lớn tài liệu, bạn có thể đăng ký các gói dịch vụ cao cấp của Smallpdf để sử dụng các tính năng và quyền lợi tốt hơn.
Dịch vụ chuyển đổi PDF sang Excel trực tuyến như Smallpdf là một giải pháp tiện lợi và nhanh chóng cho những người dùng không muốn tải và cài đặt các phần mềm chuyên dụng trên máy tính của mình.
3. Sử dụng Microsoft Word (phiên bản 2013 trở lên)
Microsoft Word là một công cụ văn phòng phổ biến được sử dụng rộng rãi trong lĩnh vực công nghệ thông tin. Ngoài việc đọc và chỉnh sửa tài liệu văn bản, Microsoft Word còn cung cấp tính năng cho phép người dùng chuyển đổi tài liệu PDF sang Excel một cách đơn giản và tiện lợi.
Tính năng chuyển đổi tài liệu PDF sang Excel trong Microsoft Word được xây dựng dựa trên tính năng chèn đối tượng của phần mềm này. Khi chèn tài liệu PDF vào Microsoft Word, người dùng có thể chọn tùy chọn chuyển đổi sang định dạng bảng tính Excel. Quá trình chuyển đổi sẽ được thực hiện tự động bởi Microsoft Word, giúp người dùng tiết kiệm thời gian và công sức.

Để chuyển đổi tài liệu PDF sang Excel bằng Microsoft Word, người dùng có thể thực hiện các bước sau đây:
- Mở Microsoft Word và chọn tab “Insert“.
- Chọn “Object” trong mục “Text” và sau đó chọn “From File“.
- Tìm và chọn tài liệu PDF cần chuyển đổi và nhấn “Open“.
- Chọn “OK” trong hộp thoại Object để chèn tài liệu PDF vào Word.
- Chọn tài liệu PDF đã chèn và chuyển đổi sang định dạng bảng tính Excel bằng cách nhấn chuột phải và chọn “Convert to” -> “Microsoft Excel“.
Sau khi quá trình chuyển đổi hoàn tất, tài liệu Excel mới được tạo ra sẽ giữ nguyên định dạng và cấu trúc của tài liệu PDF gốc.
Ví dụ, để chuyển đổi một tài liệu PDF bao gồm một bảng biểu với các giá trị và công thức tính toán sang Excel, người dùng có thể sử dụng Microsoft Word theo các bước trên để thực hiện việc này. Sau đó, người dùng có thể chỉnh sửa tài liệu Excel mới để tính toán và phân tích dữ liệu một cách dễ dàng và hiệu quả.
cách chuyển file pdf sang excel giữ nguyên định dạng là một kỹ năng quan trọng đối với các nhà quản lý tài liệu và người làm việc với dữ liệu. Việc sử dụng các công cụ chuyển đổi phù hợp và thực hiện quá trình chuyển đổi một cách chính xác và hiệu quả sẽ giúp tiết kiệm thời gian và công sức của người dùng, đồng thời đảm bảo tính chính xác và đáng tin cậy của dữ liệu trong quá trình làm việc.

Tôi là Lê Tùng Vinh – Một thanh niên trẻ tại thành phố Hà Nội, có niềm đam mê với lĩnh vực công nghệ thông tin. Sinh ra và lớn lên trong một gia đình yêu công nghệ, tôi đã luôn có sự tò mò và ham muốn khám phá về các thiết bị điện tử và máy tính từ nhỏ. Đọc tiếp