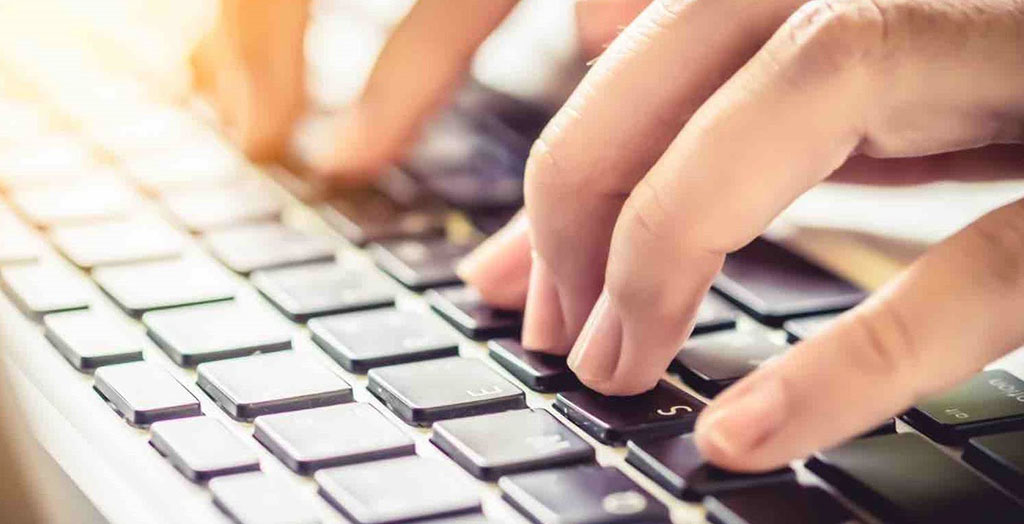Bàn phím là một phần không thể thiếu trong việc sử dụng máy tính, giúp người dùng nhập liệu, gõ văn bản và thực hiện nhiều thao tác khác. Tuy nhiên, không ít lần bạn gặp phải tình trạng bàn phím máy tính bàn không gõ được, gây ra sự bức xúc và ảnh hưởng đến công việc của bạn.
Khi bàn phím máy tính bàn gặp sự cố, việc tìm ra nguyên nhân và xử lý triệt để sẽ trở nên cực kỳ quan trọng. Nếu không giải quyết kịp thời, tình trạng này có thể khiến bạn mất nhiều thời gian và công sức, thậm chí dẫn đến những hậu quả nghiêm trọng hơn như mất dữ liệu quan trọng hoặc không thể sử dụng máy tính để làm việc.
Để giúp bạn khắc phục tình trạng này, chúng tôi sẽ cung cấp cho bạn một số nguyên nhân phổ biến tại sao bàn phím máy tính bàn không gõ được, đồng thời đưa ra các giải pháp hữu ích và chi tiết để xử lý từng nguyên nhân. Bằng việc tuân theo hướng dẫn và áp dụng các giải pháp phù hợp, bạn sẽ nhanh chóng giải quyết được vấn đề và sử dụng bàn phím máy tính một cách hiệu quả.
Xem thêm: Tại sao bàn phím ảo không gõ được tiếng việt
Nguyên nhân bàn phím máy tính bàn không gõ được
Có nhiều nguyên nhân khiến bàn phím máy tính không gõ được, dưới đây là một số nguyên nhân phổ biến nhất:
Kết nối bàn phím bị lỗi
Đây là một trong những nguyên nhân phổ biến khiến bàn phím máy tính không hoạt động. Kiểm tra lại kết nối của bàn phím với máy tính để đảm bảo rằng kết nối đúng cách và chắc chắn. Nếu bạn sử dụng bàn phím USB, hãy thử cắm vào cổng USB khác. Nếu sử dụng bàn phím không dây, hãy kiểm tra pin và kết nối Bluetooth hoặc Wi-Fi.
Lỗi phần mềm
Một số lỗi phần mềm cũng có thể khiến bàn phím không hoạt động. Các lỗi này có thể xuất hiện do một số trục trặc với driver bàn phím hoặc do một số phần mềm độc hại gây ra. Cập nhật driver và quét máy tính bằng phần mềm diệt virus có thể giải quyết vấn đề này.
Lỗi phím tắt
Một số phím tắt có thể vô tình bị kích hoạt, khiến cho bàn phím ngừng hoạt động. Ví dụ, phím Num Lock có thể khiến các phím số trên bàn phím không hoạt động khi được bật. Hãy kiểm tra các phím tắt để đảm bảo chúng không gây ra lỗi.
Bàn phím bị hư hỏng
Nếu bàn phím đã được sử dụng trong một thời gian dài, các thành phần bên trong có thể bị hư hỏng do mài mòn hoặc tác động của các yếu tố bên ngoài, chẳng hạn như đổ nước. Trong trường hợp này, việc thay thế bàn phím mới là giải pháp tốt nhất.
Lỗi hệ thống
Nếu hệ thống máy tính gặp lỗi nghiêm trọng, điều này cũng có thể ảnh hưởng đến hoạt động của bàn phím. Trong trường hợp này, bạn cần khôi phục lại hệ thống hoặc liên hệ với chuyên gia kỹ thuật để giải quyết vấn đề.
Cách khắc phục bàn phím máy tính để bàn không gõ được
Trong phần này, chúng ta sẽ tìm hiểu về các cách khắc phục bàn phím máy tính để bàn không gõ được thông qua việc xử lý các nguyên nhân chính gây ra tình trạng này. Cụ thể, chúng ta sẽ đi qua bốn giải pháp chính.
1. Giải pháp xử lý nguyên nhân kết nối bàn phím bị lỗi
Nếu nguyên nhân khiến bàn phím máy tính không gõ được là do kết nối bàn phím bị lỗi, bạn có thể thử các giải pháp sau để khắc phục:
- Kiểm tra kết nối bàn phím: Đầu tiên, hãy đảm bảo rằng bàn phím đã được kết nối chắc chắn vào máy tính. Nếu bàn phím của bạn sử dụng cổng USB, hãy thử rút và cắm lại vào cổng USB khác. Đối với bàn phím sử dụng cổng PS/2, tắt máy tính trước khi tháo và cắm lại cổng kết nối.
- Thử bàn phím khác: Để xác định liệu vấn đề có nằm ở bàn phím hay không, hãy thử kết nối một bàn phím khác vào máy tính. Nếu bàn phím mới hoạt động bình thường, có thể bàn phím cũ của bạn đã hỏng và cần được thay thế.
- Đảm bảo Windows nhận diện bàn phím: Đôi khi, hệ điều hành Windows có thể không nhận diện bàn phím của bạn. Để kiểm tra, hãy làm theo các bước sau:
- Mở Device Manager (Quản lý thiết bị) bằng cách nhấn tổ hợp phím Windows + X và chọn “Device Manager” từ danh sách. b. Tìm và mở rộng mục “Keyboards” (Bàn phím). Nếu bàn phím của bạn không xuất hiện trong danh sách, hãy nhấn chuột phải vào mục “Keyboards” và chọn “Scan for hardware changes” (Quét thay đổi phần cứng) để Windows tự động nhận diện bàn phím.
- Cập nhật firmware bàn phím (đối với bàn phím cơ): Một số bàn phím cơ có firmware có thể cập nhật. Hãy truy cập trang web của nhà sản xuất bàn phím để kiểm tra và tải về phiên bản firmware mới nhất. Sau đó, cài đặt firmware mới theo hướng dẫn của nhà sản xuất và khởi động lại máy tính.
2. Giải pháp xử lý nguyên nhân lỗi phần mềm
Khi gặp phải nguyên nhân lỗi phần mềm khiến bàn phím máy tính không gõ được, bạn có thể thử các giải pháp sau để khắc phục:
- Cập nhật driver bàn phím: Lỗi phần mềm có thể xuất hiện do driver bàn phím lỗi thời hoặc không tương thích. Để cập nhật driver, hãy làm theo các bước sau:
- Mở Device Manager (Quản lý thiết bị) bằng cách nhấn tổ hợp phím Windows + X và chọn “Device Manager” từ danh sách. b. Tìm và mở rộng mục “Keyboards” (Bàn phím), sau đó nhấp chuột phải vào bàn phím của bạn và chọn “Update driver” (Cập nhật trình điều khiển). c. Chọn “Search automatically for updated driver software” (Tìm kiếm tự động phần mềm trình điều khiển đã cập nhật) và làm theo hướng dẫn.
- Quét và loại bỏ phần mềm độc hại: Một số phần mềm độc hại có thể gây ra lỗi phần mềm khiến bàn phím không gõ được. Ví dụ, bạn có thể sử dụng phần mềm diệt virus như Kaspersky, Avast, hoặc Norton để quét toàn bộ máy tính và loại bỏ các phần mềm độc hại tiềm ẩn.
- Kiểm tra và sửa lỗi phần mềm hệ thống: Trong trường hợp hệ thống máy tính gặp lỗi nghiêm trọng, điều này cũng có thể ảnh hưởng đến hoạt động của bàn phím. Bạn có thể sử dụng công cụ “System File Checker” (Kiểm tra tệp hệ thống) có sẵn trên máy tính bằng cách mở Command Prompt với quyền quản trị viên,
3. Giải pháp xử lý nguyên nhân lỗi phím tắt
Nếu bàn phím máy tính bàn không gõ được do nguyên nhân lỗi phím tắt, bạn có thể áp dụng các giải pháp sau để khắc phục:
- Kiểm tra trạng thái của các phím chức năng: Hãy đảm bảo rằng các phím chức năng như Num Lock, Scroll Lock và Caps Lock không bị bật. Đôi khi, việc vô tình bật các phím này có thể làm cho bàn phím không hoạt động đúng cách.
- Ấn tổ hợp phím Fn + phím chức năng: Một số bàn phím có tổ hợp phím Fn kèm theo các phím chức năng (F1-F12) để bật hoặc tắt các tính năng nhất định. Hãy thử ấn tổ hợp phím Fn + các phím chức năng (F1-F12) để xem liệu có thể khôi phục lại hoạt động của bàn phím hay không.
- Kiểm tra phím tắt trong phần mềm: Đôi khi, các phím tắt trong ứng dụng hoặc hệ điều hành có thể gây ra lỗi bàn phím. Hãy kiểm tra các phím tắt được đặt trong phần mềm mà bạn đang sử dụng hoặc trong cài đặt hệ điều hành để đảm bảo chúng không ảnh hưởng đến hoạt động của bàn phím.
- Tắt Sticky Keys và Filter Keys: Sticky Keys và Filter Keys là hai tính năng của Windows giúp người dùng với khó khăn về cử động sử dụng bàn phím dễ dàng hơn. Tuy nhiên, chúng cũng có thể gây ra lỗi bàn phím. Để tắt chúng, hãy làm theo các bước sau:
- a. Nhấn tổ hợp phím Windows + I để mở cài đặt Windows. b. Chọn “Ease of Access” (Dễ dàng truy cập) > “Keyboard” (Bàn phím). c. Tìm “Sticky Keys” (Phím dính) và “Filter Keys” (Bộ lọc phím) và tắt chúng nếu đang bật.
- Đặt lại các phím tắt mặc định: Nếu bạn không chắc chắn về cài đặt phím tắt hiện tại, hãy đặt lại chúng về mặc định:
- Nhấn tổ hợp phím Windows + R, gõ “control.exe” và nhấn Enter để mở Control Panel (Bảng điều khiển)
- Trong Control Panel, chọn “Ease of Access” (Dễ dàng truy cập) > “Ease of Access Center” (Trung tâm dễ dàng truy cập).
- Chọn “Make the keyboard easier to use” (Làm cho bàn phím dễ sử dụng hơn), sau đó tìm đến phần “Keyboard settings” (Cài đặt bàn phím) và nhấn “Restore default settings” (Khôi phục cài đặt mặc định) để đặt lại các phím tắt về cài đặt ban đầu.
4. Giải pháp xử lý nguyên nhân lỗi hệ thống
Nếu bàn phím máy tính bàn không gõ được do lỗi hệ thống, bạn có thể thực hiện các giải pháp sau để khắc phục:
- Khởi động lại máy tính: Đôi khi, khởi động lại máy tính có thể giúp giải quyết các vấn đề lỗi hệ thống tạm thời. Hãy thử tắt máy tính, đợi 10-15 giây, sau đó mở máy tính lên và kiểm tra lại bàn phím.
- Quét và sửa lỗi hệ thống tập tin:
- a. Mở Command Prompt (cửa sổ dòng lệnh) với quyền quản trị bằng cách nhấp chuột phải vào nút Start và chọn “Command Prompt (Admin)” hoặc “Windows PowerShell (Admin)“.
- b. Gõ lệnh “sfc /scannow” và nhấn Enter. Hệ thống sẽ tiến hành quét và sửa chữa các lỗi tập tin hệ thống. Đợi quá trình hoàn thành và khởi động lại máy tính.
- Kiểm tra và sửa lỗi ổ đĩa:
- a. Mở File Explorer, nhấp chuột phải vào ổ đĩa hệ thống (thường là ổ C:) và chọn “Properties” (Thuộc tính).
- b. Chuyển sang tab “Tools” (Công cụ) và nhấp vào nút “Check” (Kiểm tra) dưới phần “Error checking” (Kiểm tra lỗi). Theo dõi hướng dẫn để hoàn thành quá trình kiểm tra và sửa lỗi ổ đĩa.
- Đặt lại cài đặt bàn phím:
- a. Nhấn tổ hợp phím Windows + I để mở cài đặt Windows.
- b. Chọn “Devices” (Thiết bị) > “Typing” (Gõ).
- c. Tìm phần “Advanced keyboard settings” (Cài đặt nâng cao bàn phím) và nhấn “Restore default settings” (Khôi phục cài đặt mặc định) để đặt lại cài đặt bàn phím.
- Cập nhật hệ điều hành: Đảm bảo rằng hệ điều hành Windows của bạn được cập nhật với phiên bản mới nhất:
- a. Mở cài đặt Windows (Windows + I) và chọn “Update & Security” (Cập nhật và bảo mật).
- b. Nhấp vào nút “Check for updates” (Kiểm tra cập nhật) và làm theo hướng dẫn để cài đặt các bản cập nhật nếu có.
Tóm lại, thông qua bài viết này, chúng ta đã tìm hiểu về các nguyên nhân phổ biến khiến cho tình trạng “tại sao bàn phím máy tính bàn không gõ được” xảy ra và đưa ra các giải pháp hữu ích để khắc phục. Bằng cách áp dụng những kiến thức chuyên môn, cùng với sự kiên nhẫn và tỉ mỉ, bạn sẽ nhanh chóng đưa bàn phím trở lại hoạt động bình thường, đảm bảo công việc của bạn không bị gián đoạn.
Hãy luôn lưu ý rằng, đối với những vấn đề phức tạp hoặc nếu bạn không tự tin trong việc sửa chữa bàn phím, đừng ngần ngại tìm đến sự hỗ trợ của các chuyên gia kỹ thuật hoặc trung tâm dịch vụ của nhà sản xuất. Chúc bạn thành công trong việc giải quyết vấn đề “tại sao bàn phím máy tính bàn không gõ được” và tiếp tục tận hưởng trải nghiệm tuyệt vời khi sử dụng máy tính của mình.

Tôi là Lê Tùng Vinh – Một thanh niên trẻ tại thành phố Hà Nội, có niềm đam mê với lĩnh vực công nghệ thông tin. Sinh ra và lớn lên trong một gia đình yêu công nghệ, tôi đã luôn có sự tò mò và ham muốn khám phá về các thiết bị điện tử và máy tính từ nhỏ. Đọc tiếp