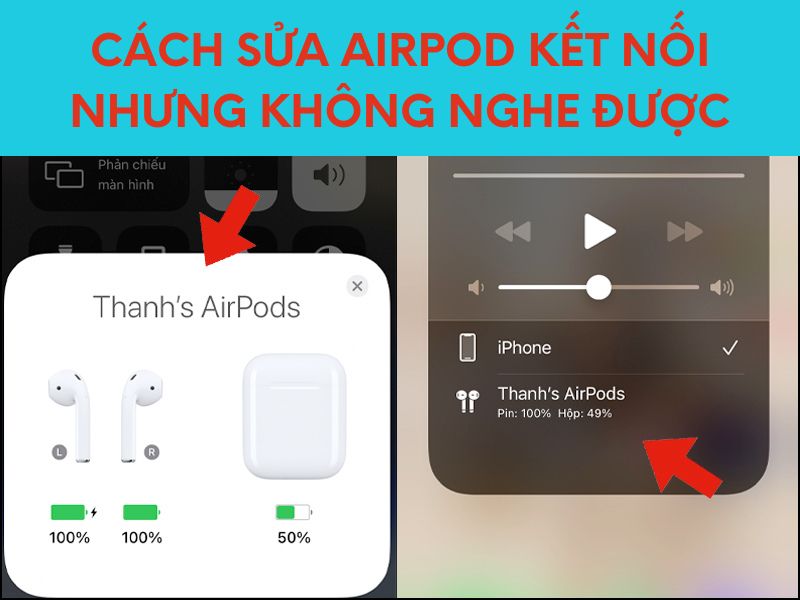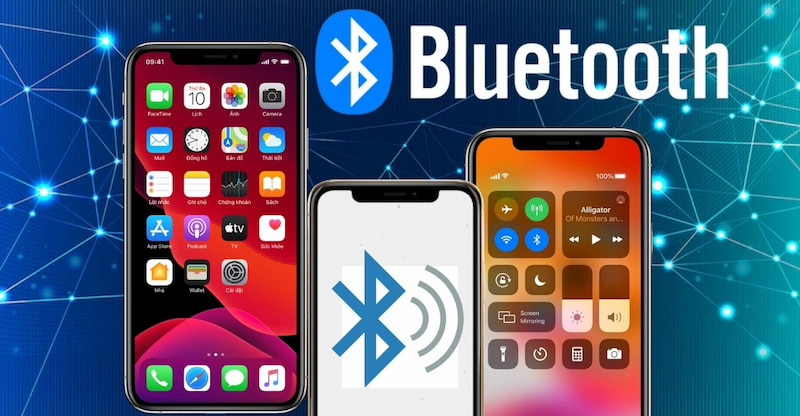Sự cố AirPods đã kết nối nhưng không phát âm thanh thường gây ra nhiều phiền toái cho người dùng Apple. Nguyên nhân có thể đến từ nhiều vấn đề khác nhau như hết pin, hỏng hóc phần cứng hoặc sự cố với phần mềm trên thiết bị di động. Tuy nhiên, việc xác định nguyên nhân cụ thể thường khá khó khăn. Do đó, nếu bạn là một tín đồ của Apple, hãy thử áp dụng một số cách sửa Airpods kết nối nhưng không nghe được sau đây trên điện thoại của bạn!
1. Airpods kết nối nhưng không nghe – Hãy xem xét liệu Airpods của bạn đã được vệ sinh sạch hay chưa
Vệ sinh AirPods sạch sẽ là một phương pháp quan trọng để giữ cho chúng hoạt động ổn định. Việc này có thể giải quyết vấn đề AirPods kết nối nhưng không nghe được do bụi bẩn và các hạt nhỏ có thể dễ dàng kẹt vào trong loa trên AirPods, gây ảnh hưởng đến chất lượng âm thanh. Vệ sinh AirPods có thể loại bỏ những bụi bẩn này, cho phép âm thanh phát ra một cách rõ ràng.
Cách làm sạch Airpods thực sự không quá khó khăn:
- Dùng vải khô, mềm và làm ẩm bằng nước sạch: Bắt đầu bằng việc lau sạch bề mặt ngoại vi của AirPods bằng một miếng vải mềm. Đảm bảo rằng vải đã được làm ẩm bằng nước sạch để không làm trầy xước AirPods.
- Sử dụng cồn hoặc khăn lau khử trùng: Đối với những vết bẩn cứng đầu, việc sử dụng cồn hoặc khăn lau khử trùng có thể là một giải pháp tốt. Nhớ rằng bạn chỉ nên lau nhẹ nhàng và không chà xát mạnh để tránh làm hỏng AirPods.
- Kiểm tra nước trong lỗ tai nghe: Hãy kiểm tra kỹ lưỡng để đảm bảo không còn nước nằm trong các lỗ trên tai nghe, điều này có thể gây ra các vấn đề về chất lượng âm thanh.
- Dùng tăm bông khô làm sạch micro và lưới loa: Hãy dùng một tăm bông khô để làm sạch cẩn thận các micro và lưới loa trên AirPods.
- Sử dụng bàn chải, cọ lông mềm để làm sạch: Những khe rãnh, lỗ hở của tai nghe và đặc biệt là vị trí màng loa thoát âm cần được chăm sóc kỹ lưỡng. Sử dụng một bàn chải hoặc cọ lông mềm để làm sạch những khu vực này mà không gây ra hư hỏng.
Việc làm sạch tai nghe không chỉ giúp cải thiện chất lượng âm thanh mà còn kéo dài tuổi thọ của Airpods. Hãy thử và cảm nhận sự khác biệt!
2. Kiểm tra xem Airpods còn bao nhiêu % pin
Kiểm tra pin của AirPods có thể giúp giải quyết vấn đề AirPods kết nối nhưng không nghe được vì AirPods yêu cầu một lượng năng lượng nhất định để hoạt động ổn định, bao gồm việc kết nối Bluetooth và phát âm thanh. Nếu pin quá yếu, AirPods có thể không hoạt động đúng cách, dẫn đến vấn đề không nghe được âm thanh. Do đó, việc kiểm tra và đảm bảo AirPods được sạc đầy pin có thể khắc phục vấn đề này.
Dưới đây là ba cách đơn giản mà bạn có thể kiểm tra mức độ pin của Airpods:
Cách 1:
- Mở nắp hộp sạc: Đầu tiên, hãy mở nắp của hộp sạc. Lúc này, đèn LED tích hợp trên hộp sạc sẽ tự động sáng lên.
- Quan sát màu sắc của đèn LED: Tiếp theo, bạn cần chú ý đến màu sắc của đèn LED. Màu của đèn LED phản ánh trực tiếp tình trạng pin của tai nghe.
- Hiểu ý nghĩa của các màu sắc: Nếu đèn LED phát sáng màu xanh, điều đó cho thấy tai nghe của bạn vẫn còn đầy pin hoặc mức pin còn lại đang trên 50%. Nếu mức pin của tai nghe dưới 50%, đèn LED sẽ chuyển sang màu hổ phách.
Cách 2: Tại mục cài đặt Bluetooth trên thiết bị của bạn, bạn cũng có thể xem mức pin còn lại của Airpods.
Cách 3: Thêm tiện ích “Pin” vào màn hình chính của bạn để theo dõi mức pin của Airpods. Để thực hiện, nhấn giữ vào màn hình chính, chọn dấu +, tìm “Pin”, thêm tiện ích và nhấn “Xong”.
Luôn đảm bảo rằng Airpods của bạn có đủ pin là một yếu tố quan trọng để đảm bảo bạn có trải nghiệm nghe tốt nhất.
3. Tắt rồi mở lại chức năng nhận diện tai tự động (Automatic Ear Detection)
Apple đã tích hợp tính năng này vào Airpods nhằm phát hiện khi tai nghe được đặt vào hoặc rút ra khỏi tai của bạn. Mặc dù tính năng này thường hoạt động rất tốt, nhưng đôi khi nó có thể gây ra sự cố với âm thanh.

Dưới đây là cách để tắt và mở lại tính năng này trên iPhone của bạn:
- Truy cập vào Cài đặt (Settings) trên iPhone của bạn.
- Chọn Bluetooth.
- Tìm đến tên của Airpods của bạn trong danh sách các thiết bị đã kết nối và nhấn vào đó.
- Tìm đến “Automatic Ear Detection” và chuyển cầu đổi (switch) thành OFF. Đợi khoảng 30 giây, sau đó chuyển cầu đổi về ON.
Bằng cách tắt và mở lại tính năng này, bạn có thể giúp reset các cài đặt liên quan và có thể khắc phục được vấn đề với Airpods của bạn.
4. Khởi động lại Airpods và thiết lập lại kết nối
Tái cài đặt (reset) AirPods và thiết lập kết nối lại có thể giúp khắc phục các vấn đề liên quan đến AirPods không thể phát âm thanh vì Tai nghe AirPods của Apple hoạt động dựa trên nền tảng phần mềm. Do đó, nếu có bất kỳ sự cố nào xảy ra với phần mềm, chúng có thể không hoạt động chính xác. Khi bạn reset và kết nối lại AirPods, bạn thực sự đang khởi động lại phần mềm, giúp loại bỏ các lỗi tạm thời mà có thể đã phát sinh.
Đầu tiên, để thực hiện việc reset, hãy tuân thủ các bước sau đây:
- Đặt hai tai nghe AirPods vào hộp sạc: Đầu tiên, hãy đảm bảo cả hai tai nghe AirPods đều đã được đặt trở lại trong hộp sạc.
- Mở nắp hộp sạc: Tiếp theo, mở nắp hộp sạc nhưng không đóng lại.
- Ấn và giữ nút tròn phía sau hộp sạc: Tìm nút tròn phía sau hộp sạc, sau đó nhấn và giữ nút này.
- Quan sát đèn LED: Lúc ban đầu, đèn LED sẽ nhấp nháy màu trắng. Tiếp tục giữ nút tròn cho đến khi đèn LED nháy màu hổ phách 3 lần, sau đó nhấp nháy màu trắng một lần nữa.
- Thả nút: Khi bạn nhìn thấy đèn LED nhấp nháy màu trắng lần thứ hai, hãy thả nút tròn.
Sau khi đã reset Airpods, bạn có thể thực hiện việc kết nối lại tai nghe với điện thoại theo hướng dẫn sau đây:
- Vuốt từ dưới màn hình lên hoặc từ trên màn hình xuống để mở trung tâm kiểm soát, sau đó chọn biểu tượng Bluetooth.
- Mở nắp hộp sạc Airpods (chú ý rằng Airpods cần phải ở trong hộp sạc) và đặt Airpods gần điện thoại.
- Lúc này, điện thoại sẽ tự động hiển thị thông báo, chọn “kết nối” và làm theo các hướng dẫn xuất hiện trên màn hình để hoàn tất việc kết nối.
5. Thay đổi cài đặt mạng trở về mặc định
Thay đổi cài đặt mạng trở về mặc định có thể khắc phục sự cố AirPods kết nối nhưng không nghe được do khi bạn đặt lại cài đặt mạng trên iPhone, toàn bộ thông tin kết nối Bluetooth, bao gồm cả các thông tin đã lưu về AirPods, sẽ bị xóa. Điều này giúp loại bỏ các cài đặt cũ có thể gây ra lỗi.
Dưới đây là các bước để thực hiện việc đặt lại cài đặt mạng trên iPhone của bạn:
- Truy cập vào Cài đặt (Settings) trên iPhone của bạn.
- Chọn mục Cài đặt chung (General).
- Tiếp tục chọn mục Đặt lại (Reset).
- Chọn Đặt lại cài đặt mạng (Reset Network Settings). iPhone của bạn sẽ yêu cầu bạn nhập mật khẩu, sau đó xác nhận rằng bạn muốn đặt lại tất cả các cài đặt mạng.
Sau khi đặt lại cài đặt mạng, bạn sẽ cần phải kết nối lại Airpods với iPhone của mình. Vui lòng lưu ý rằng việc đặt lại cài đặt mạng cũng sẽ xóa tất cả các cài đặt Wi-Fi, Bluetooth và VPN hiện tại trên iPhone của bạn.
6. Hủy kết nối rồi tiếp tục kết nối lại
Hủy kết nối và tiếp tục kết nối lại có thể khắc phục sự cố AirPods kết nối nhưng không nghe được do khi kết nối Bluetooth giữa AirPods và iPhone bị gián đoạn hoặc không ổn định, việc ngắt kết nối và kết nối lại có thể giúp “làm mới” kết nối và khắc phục sự cố.
Dưới đây là hai cách mà bạn có thể ngắt và kết nối lại Bluetooth trên iPhone của mình:
- Tắt và mở lại Bluetooth: Đơn giản chỉ cần truy cập vào Trung tâm Kiểm soát trên iPhone của bạn, tắt và sau đó mở lại Bluetooth. Đợi khoảng 1-2 phút trước khi kết nối lại với AirPods.
- Ngắt kết nối Bluetooth từ cài đặt: Vào Cài đặt, sau đó chọn Bluetooth. Tìm tên thiết bị của Airpods của bạn và chọn biểu tượng “i” bên cạnh. Chọn “Ngắt kết nối”. Sau khi ngắt kết nối, bạn có thể thử kết nối lại AirPods với iPhone của bạn.
7. Đảm bảo rằng hệ điều hành IOS trên iPhone của bạn đã được cập nhật
Cập nhật hệ điều hành iOS trên iPhone có thể khắc phục được sự cố AirPods kết nối nhưng không nghe được do mỗi bản cập nhật của iOS thường bao gồm các bản sửa lỗi và cải tiến hiệu suất. Các lỗi liên quan đến kết nối Bluetooth, âm thanh, và sự tương thích với AirPods có thể được khắc phục trong các bản cập nhật này.
Dưới đây là hướng dẫn cụ thể để cập nhật iOS trên iPhone của bạn:
- Truy cập Cài Đặt trên iPhone của bạn.
- Chọn mục Cài Đặt Chung.
- Sau đó, nhấn vào mục Cập nhật phần mềm.
Nếu có bất kỳ phiên bản iOS mới nào có sẵn, iPhone của bạn sẽ hiển thị thông báo về việc cập nhật. Tại đây, bạn chỉ cần chọn “Tải về và cài đặt”. Khi được yêu cầu, bạn chỉ cần chọn “Cài đặt” để khởi động quá trình cập nhật iOS.
8. Mang tai nghe đến địa điểm chuyên sửa để được kiểm tra
Sau khi đã áp dụng tất cả các phương pháp khắc phục sự cố Airpods kết nối nhưng không nghe được, nhưng nếu vẫn chưa giải quyết được, hãy xem xét việc mang Airpods đến một trung tâm dịch vụ được ủy quyền của Apple hoặc một trung tâm sửa chữa uy tín để kiểm tra.
Các chuyên gia của họ sẽ có khả năng kiểm tra cặn kẽ và xác định nguyên nhân sâu xa của sự cố, đồng thời đề xuất giải pháp tốt nhất cho trường hợp cụ thể của bạn. Điều này có thể bao gồm việc sửa chữa, thay thế hoặc thậm chí cung cấp một đôi Airpods mới nếu tai nghe của bạn vẫn còn trong thời gian bảo hành.
Tổng kết lại, AirPods kết nối nhưng không nghe được là một sự cố phổ biến mà nhiều người dùng Apple gặp phải. Điều này có thể do nhiều lý do khác nhau, từ các vấn đề về pin, lỗi phần cứng, đến sự cố về phần mềm. Mặc dù tìm ra nguyên nhân cụ thể có thể khá khó khăn, nhưng nếu bạn bắt đầu bằng việc áp dụng những giải pháp đơn giản mà chúng tôi đã chia sẻ trong bài viết này, khả năng cao bạn sẽ có thể khắc phục được sự cố.

Tôi là Lê Tùng Vinh – Một thanh niên trẻ tại thành phố Hà Nội, có niềm đam mê với lĩnh vực công nghệ thông tin. Sinh ra và lớn lên trong một gia đình yêu công nghệ, tôi đã luôn có sự tò mò và ham muốn khám phá về các thiết bị điện tử và máy tính từ nhỏ. Đọc tiếp