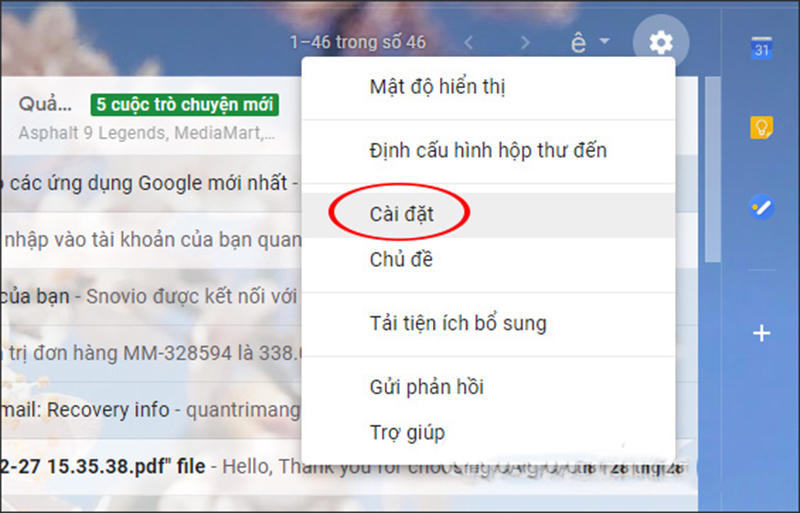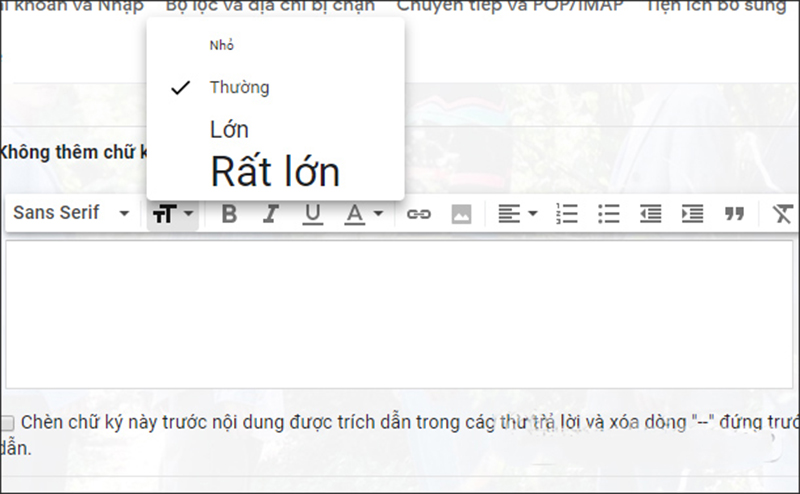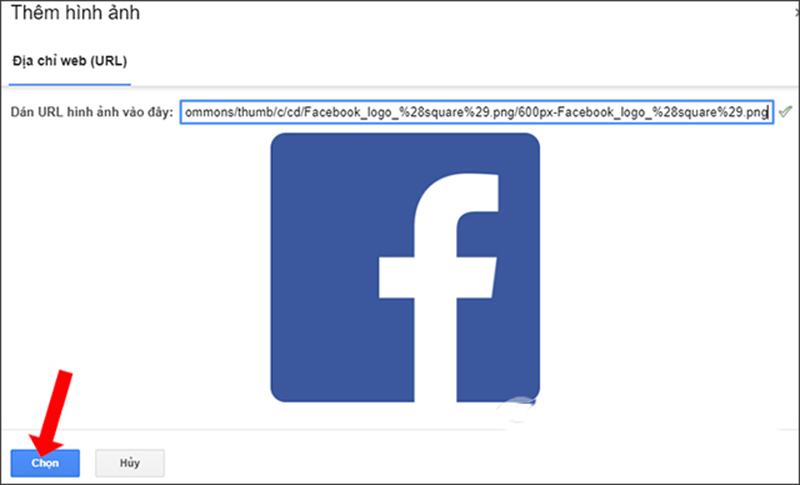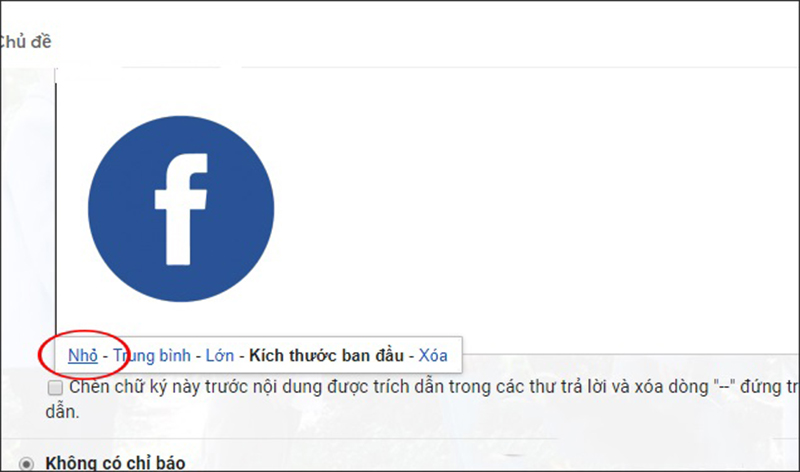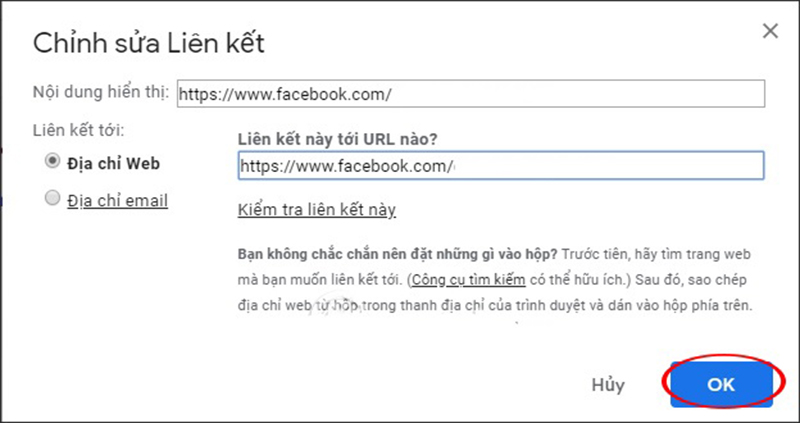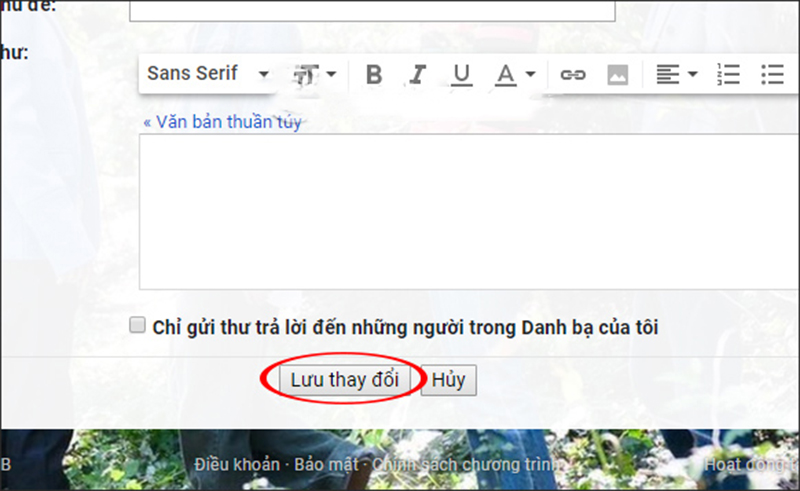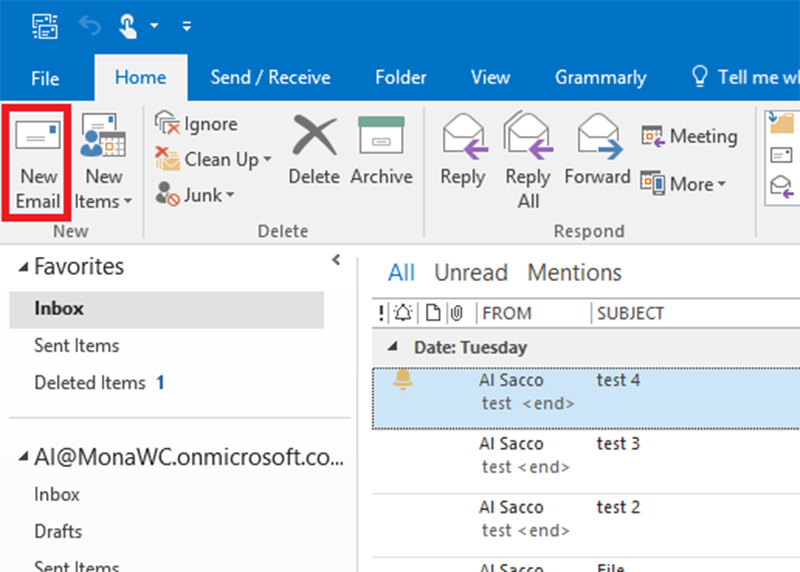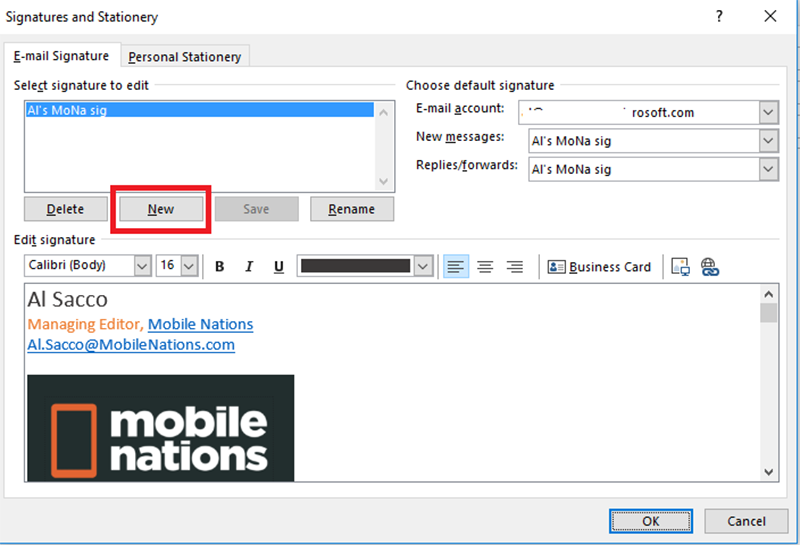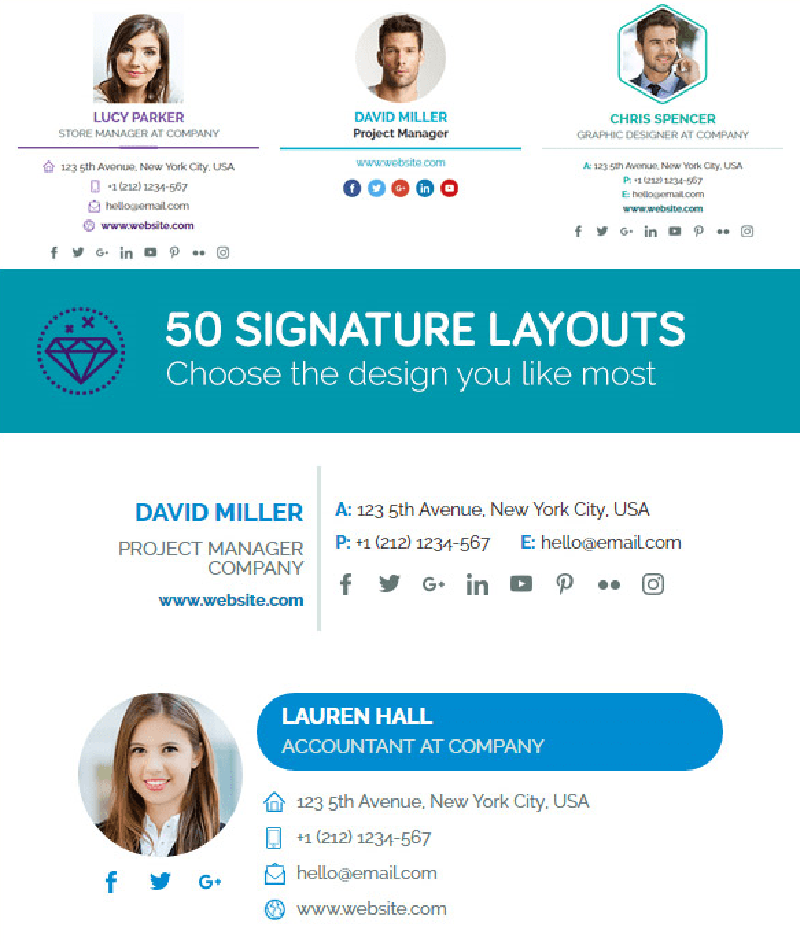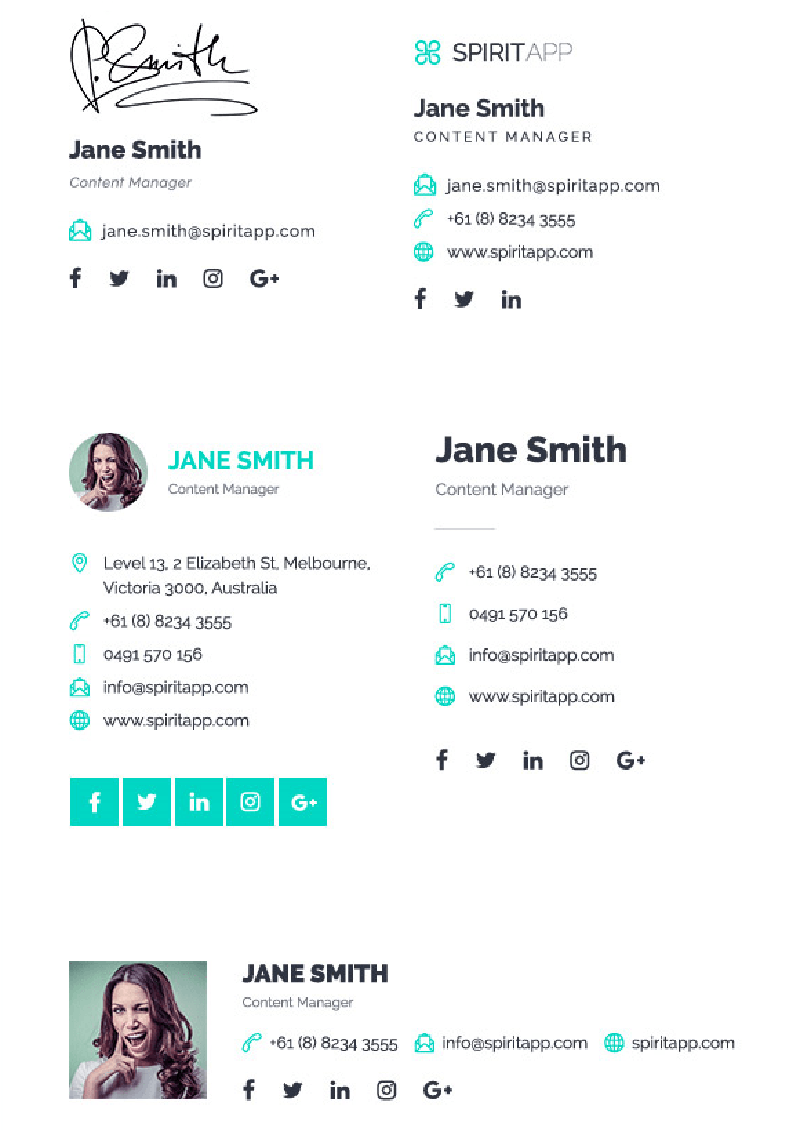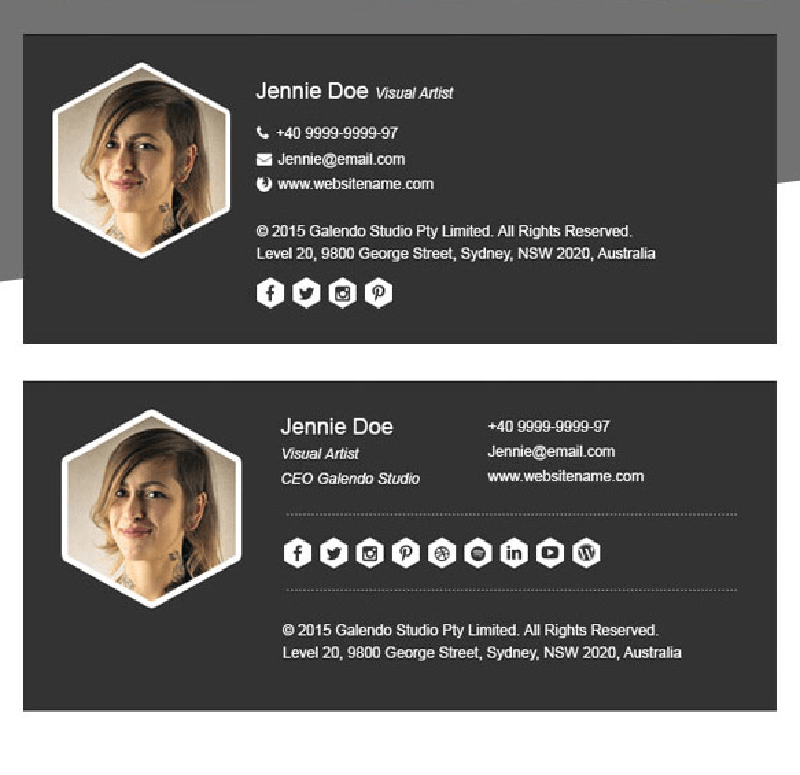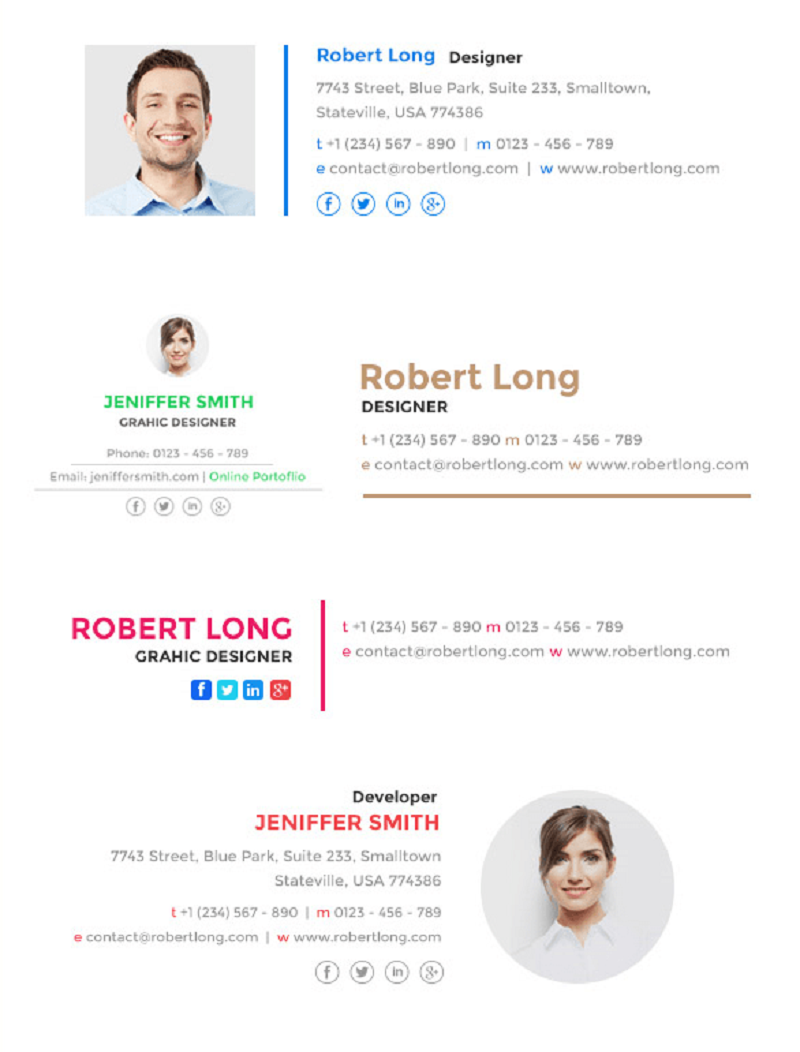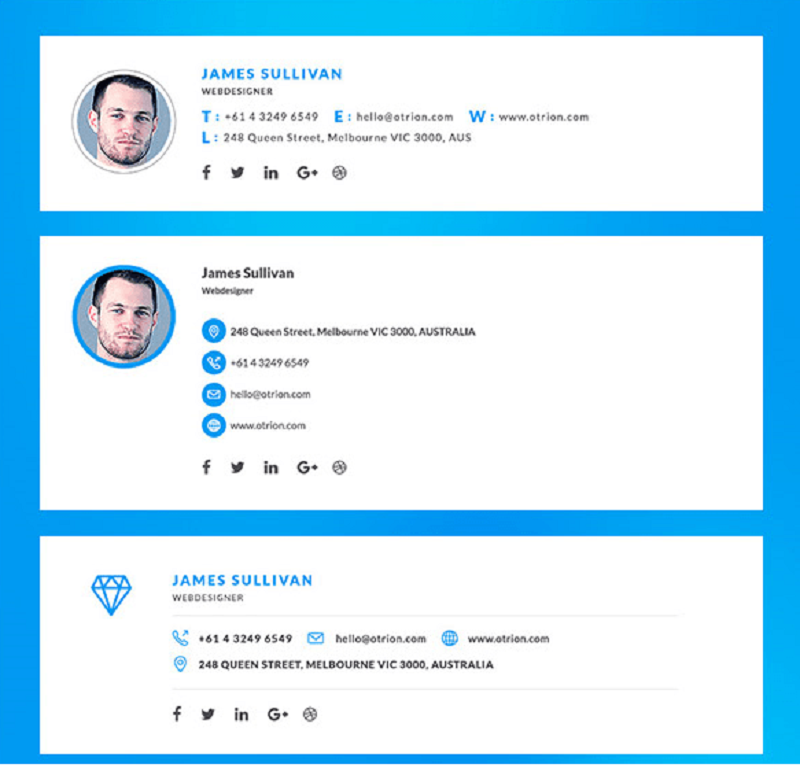Phần kết của mỗi email chính là nơi trưng bày những thông tin cơ bản về bạn hoặc doanh nghiệp mà bạn đại diện. Chữ ký email không chỉ đơn thuần là một phần kết, mà nó còn giống như một tấm danh thiếp điện tử, giúp bạn giới thiệu bản thân và nâng cao sự nhận biết thương hiệu trước bạn bè, người thân và đối tác kinh doanh. Tuy nhiên không phải ai cũng biết cách tạo thông tin cá nhân cuối email trong Gmail hay Outlook thế nào.
Thông thường, chữ ký email nên bao gồm những thông tin cơ bản sau đây:
- Tên đầy đủ và chức vụ hoặc lĩnh vực hoạt động của người gửi.
- Tên của tổ chức hoặc doanh nghiệp bạn đang thuộc về.
- Các thông tin liên hệ quan trọng như email, website, số điện thoại.
Liên kết đến mạng xã hội: Thêm vào các liên kết đến trang mạng xã hội của bạn, ví dụ như Facebook, Skype, Zalo, giúp người nhận email tiếp xúc với bạn một cách dễ dàng hơn.
- Hình ảnh: Hình ảnh cá nhân hoặc logo công ty trong chữ ký giúp người nhận nhận dạng bạn nhanh chóng, tạo sự thiện cảm và gần gũi hơn.
- Slogan hoặc chữ ký cá nhân: Đây không phải là yêu cầu bắt buộc nhưng nếu có, slogan sẽ giúp tôn vinh vai trò và sứ mệnh của doanh nghiệp, trong khi chữ ký cá nhân sẽ tạo điểm nhấn cho cá nhân, phản ánh cá tính và giá trị riêng của bạn.
Dưới đây chúng tôi sẽ hướng dẫn bạn cách tạo thông tin cá nhân cuối email trong Gmail cực đơn giản và nhanh chóng.
Cách tạo thông tin cá nhân cuối email trong Gmail chi tiết
Bước 1: Đăng nhập vào tài khoản Gmail của bạn.
Đăng nhập vào Gmail của bạn và chọn biểu tượng hình răng cưa và nhấn Cài đặt.
Bước 2: Tại nhóm thiết lập chung
Kéo xuống và tìm Chữ ký, lúc này bạn tích chọn vào phần sử dụng chữ ký.
Bước 3: Định dạng chữ ký Gmail
Trong khung trắng dành cho thiết kế chữ ký trên Gmail, bạn sẽ thấy nhiều biểu tượng với các chức năng khác nhau:
- Kiểu chữ: Cho phép bạn chọn các kiểu phông chữ khác nhau cho chữ ký của mình.
- Kích thước chữ: Cung cấp các tùy chọn từ nhỏ đến rất lớn cho kích thước chữ của bạn.
- Định dạng chữ: Bạn có thể chọn các định dạng chữ phổ biến như in đậm (B), in nghiêng (I) và gạch chân (U).
- Màu chữ: Cho phép bạn thay đổi màu của các ký tự trong chữ ký của mình.
- Liên kết: Tạo liên kết trong chữ ký của bạn đến trang web công ty hoặc trang mạng xã hội cá nhân của bạn.
- Chèn hình ảnh: Thêm hình ảnh vào chữ ký của bạn.
- Căn lề: Căn lề chữ ký của bạn sang trái, giữa hoặc phải.
- Danh sách: Tạo danh sách có dấu đầu dòng hoặc đánh số trong chữ ký của bạn.
- Thụt lề: Điều chỉnh thụt lề cho các dòng trong chữ ký.
- Trích dẫn: Tạo dòng trích dẫn cho chữ ký của bạn.
- Xóa định dạng: Dùng biểu tượng hình chữ T gạch chéo để xóa định dạng đã áp dụng cho các ký tự trong chữ ký.
Bước 4: Nhập nội dung chữ ký
Trong phần nội dung chữ ký, hãy thêm vào các thông tin thiết yếu như số điện thoại, địa chỉ Gmail, và liên kết đến website hoặc trang mạng xã hội như Facebook, Twitter của bạn.
Để làm nổi bật chữ ký, bạn có thể sử dụng biểu tượng hình ảnh để chèn các biểu tượng hoặc hình ảnh độc đáo, phản ánh cá nhân hoặc thương hiệu của bạn. Nếu bạn muốn tạo ấn tượng mạnh mẽ, hãy thiết kế hình ảnh theo phong cách và tính cách riêng của bạn.
Đối với các công ty, chọn hình ảnh chất lượng cao, đẹp mắt, có logo công ty. Trong hình ảnh, bạn nên thiết kế để nổi bật vai trò và dịch vụ của công ty. Đừng quên thêm vào slogan để làm nổi bật tầm nhìn và sứ mệnh của công ty.
Bước 5: Chèn URL vào chữ ký trong Gmail
Tiếp đến bạn, bạn chèn URL hình ảnh muốn để trong chữ ký của mình và ấn Chọn
Sau đó có thể chỉnh sửa kích thước ảnh tùy theo ý muốn
Ở phần nhập địa chỉ trang web, bạn có thể để URL blog cá nhân hoặc trang mạng xã hội của bạn. Sau đó nhấn OK là được.
Bước 6: Nhấp vào nút Lưu thay đổi để hoàn thành tạo chữ ký trong Email
Tiếp đế ấn Lưu thay đổi để lưu lại những gì vừa chỉnh sửa
Tạo thông tin cá nhân cuối email trong Outlook
Bước 1: Nhấn chọn tab Home ở phía trên, sau đó nhấn New Email
Mở Outlook lên, tại tab Home chọn New Email
Bước 2: Nhấn vào nút Signature
Sau đó nhấn New E-mail > Signature
Bước 3: Trong tab Email signature, nhấn New
Tại tab E-mail Signature bạn chọn New
Bước 4: Trong mục Type a name for this signature field
Tiếp đến hãy nhập nội dung cho chữ ký email của mình và nhấn OK
Bước 5: Sau đó chọn Ok để lưu thay đổi chữ ký email
Cuối cùng chỉ cần chọn OK để lưu toàn bộ thay đổi là được.
Một số mẫu chữ ký email đẹp
Dưới đây là một số mẫu chữ ký email đẹp bạn có thể tham khảo:
Mẫu chữ ký email 1
Mẫu chữ ký email 2
Mẫu chữ ký email 3
Mẫu chữ ký email 4
Mẫu chữ ký email 5
Mẫu chữ ký email 6
Trên đây là cách tạo thông tin cá nhân cuối email trong Gmail và Outlook cực chi tiết. Hy vọng thông tin trong bài sẽ hữu ích với bạn.

Tôi là Lê Tùng Vinh – Một thanh niên trẻ tại thành phố Hà Nội, có niềm đam mê với lĩnh vực công nghệ thông tin. Sinh ra và lớn lên trong một gia đình yêu công nghệ, tôi đã luôn có sự tò mò và ham muốn khám phá về các thiết bị điện tử và máy tính từ nhỏ. Đọc tiếp